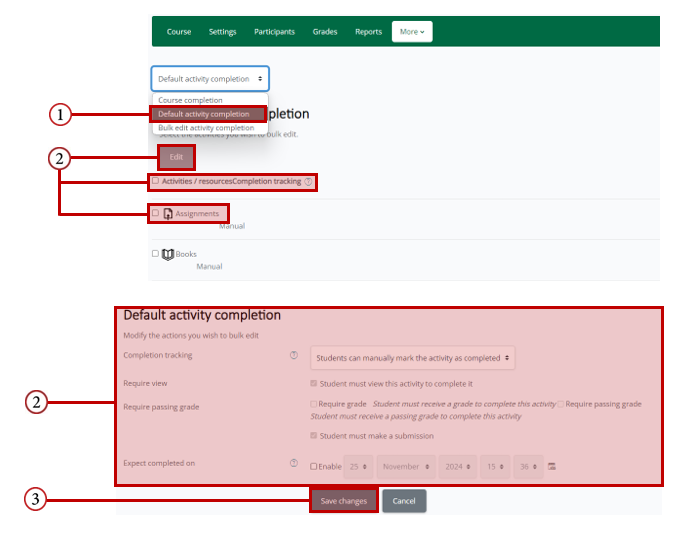Course Completion
Course Completion is a feature that defines and tracks specific criteria that is required for a student to complete a course. These criteria can include finishing certain activities, achieving particular grades, or fulfilling other set requirements, once all specified conditions are met.
Enable Course Completion
Log in to AWN using your credentials,
and turn on edit mode at the bottom of the page, then navigate to the Course to
set up Completion tracking 
1. On the course Tab menu, select Settings
2. Scroll down to Completion tracking
3. Enable Completion Tracking by setting YES to the Enable completion tracking option
4. Save the changes by clicking on Save and Display
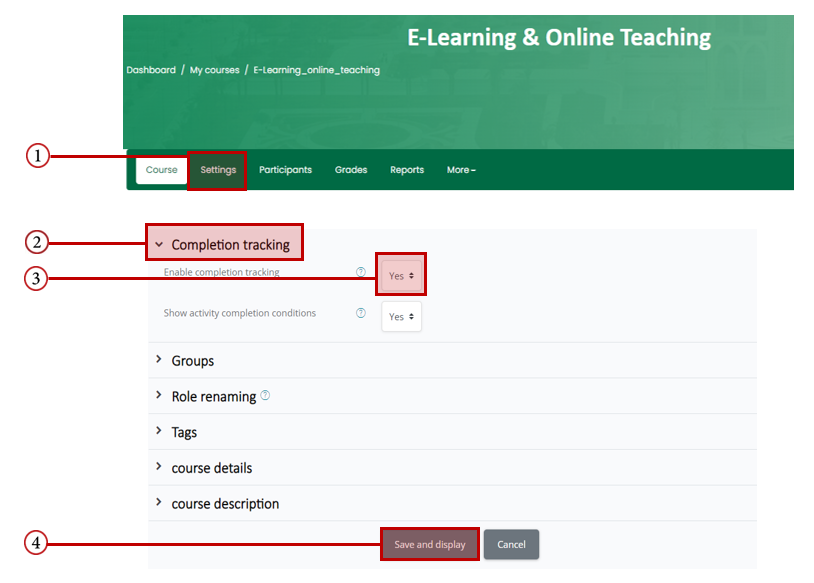
Configure Course Completion Settings
1. From course settings Click on More in the tab, then Select Course Completion
2. From General option, choose the completion requirements for the course; either course is complete when ANY of the conditions are met or Course is complete when ALL conditions are me
3. From Edit course completion settings page, you will see various criteria that can be used to mark the course as complete.
· Activity completion: Specify which activities are required to be completed
· Completion of Other Courses: Specify if there is a prerequisite course that must be completed first
· Date: Set a specific date by which the course must be completed
· Enrolment duration: Require students to be enrolled in the course for a certain period
· Unenrollment: Automatically mark the students’ course as incomplete if they unenroll before the course completion date
· Course grade: Set a minimum grade requirement for course completion
· Manual self-completion: Allow students to mark the course as complete themselves
· Manual completion by others: Enable teachers or managers to mark students as complete
4. Save the changes by clicking on Save changes
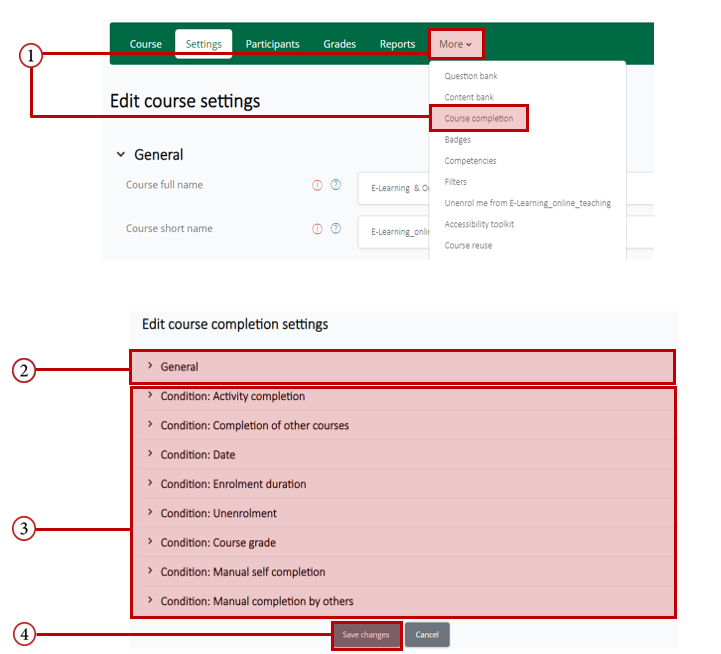
From course settings Click on More in the tab, then Select Course Completion
1. Choose Default activity completion
2. From Default activity completion page, Select the activity to set up by clicking Edit or modify and set the completion requirements actions you wish to bulk edit. Set the completion requirements:
A. Completion tracking, there are three options:
· Do not indicate activity completion: This will not show checks (ticks) next to the activity
· Students can manually mark the activity as completed: Students press the check (tick) to change it. (Note: they can do this even without doing the activity!)
· Show activity as complete when conditions are met: The selected completion criteria must be met before the check (tick) will change style
B. Required view
When this option is ticked, students have to view the activity i.e. click the link in order to complete it
C. Required passing grade
It will be marked complete once the student obtains the designated grade
Note that Required grade must be ticked as well as Require passing grade
D. Expected completed on
When a date is entered here for an activity (e.g. Forum, Choice), or for a resource, such as a Page or Folder, the expected completion date will be displayed in the Timeline block
3. Click Save Changes