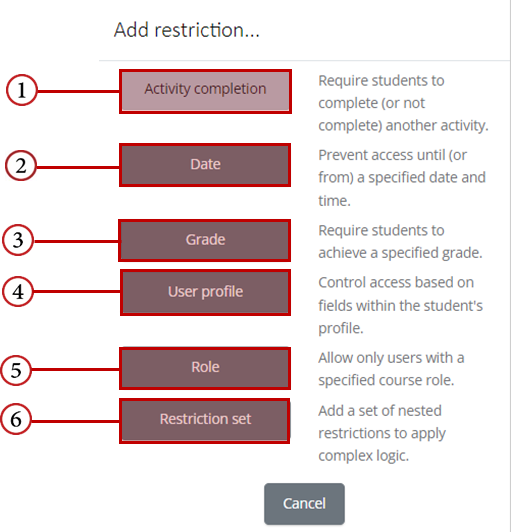Restrict Access
Restrict access provides instructors with precise control over the course flow, ensuring that students engage with the content in a structured and timely manner. by using these restrictions, instructors can enforce specific learning paths, control content visibility, and ensure that students meet prerequisites before moving forward. These restrictions help create a more organized and efficient learning environment in online courses.
Access Restrict Access
Log
in to AWN using your credentials, and turn on edit mode at the bottom of the
page![]()
1. From the Course Content, navigate to the Activity/Resource you want to Restrict it by clicking on the three dots
2. Choose Edit settings
3. Scroll down to Restrict Access option
4. Click Add restriction to set up the needed restriction type

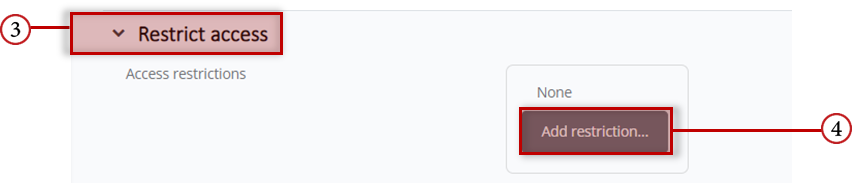
Restrict Access Type
1. Activity Completion Restriction:
This restriction is used to control when a student can access a particular activity based on whether they have completed other activities or met certain conditions.
o The instructor can specify that a student must complete a certain activity (e.g., read content or submit an assignment) before accessing the next one
· Settings:
o Not Completed / Completed: An activity is marked as completed when the student fulfills the conditions set by the instructor (e.g., viewing content or submitting an assignment)
o Specific Date: Set a specific date by which the activity must be completed
2. Date Restriction:
This restriction allows you to specify the time frame during which an activity can be accessed based on start and end dates.
o You can set a specific date and time when students can begin accessing an activity (e.g., a test that students can only access after a certain date)
o You can also set an end date so that students can no longer access the activity after that time
· Settings:
o Start Date: Specify when the activity will be available
o End Date: Set when the activity will close, preventing access after that date
3. Grade Restriction:
This restriction allows you to specify that students must achieve a certain grade on an activity or quiz to access the next activity.
o The instructor can specify that students must achieve a minimum grade on an activity or quiz to move on to the next task
· Settings:
o Specific Grade: Set the grade the student must achieve to access the next activities
o Points: Define a minimum score that the student must get to unlock the next content
4. User Profile Restriction:
This restriction is based on the user's profile information, such as language preference, country, or other personal details.
o You can restrict access to content based on student profile details, such as setting activities to be visible only to students who speak a particular language or come from specific countries
· Settings:
o Language: Restrict content access based on the language the student selected in their profile
o Country: Restrict activities based on the country selected in the student’s profile
o Other Profile Properties: Such as gender, subjects, or interests
5. Role Restrictions:
This restriction is used to control access to activities and content based on the role a student has within the course (e.g., Teacher, Student, or Guest)
o You can restrict certain activities to be available only to users with specific roles, such as allowing only instructors to access certain content or perform specific tasks
· Settings:
o Specific Role: Restrict access to activities based on a user’s role (e.g., available only to instructors)
o Hide Activity: Hide an activity from students while still allowing instructors to access or interact with it
6. Group Restrictions:
This restriction allows you to set access based on the groups that students belong to within the course.
o You can divide students into specific groups (e.g., discussion groups, teams), and assign content or activities to be visible only to those predefined specific groups
· Settings:
o Group: Restrict an activity to be available only to students in a certain group
o Role: You can restrict activities to be visible only to users with a specific role, such as teachers or students