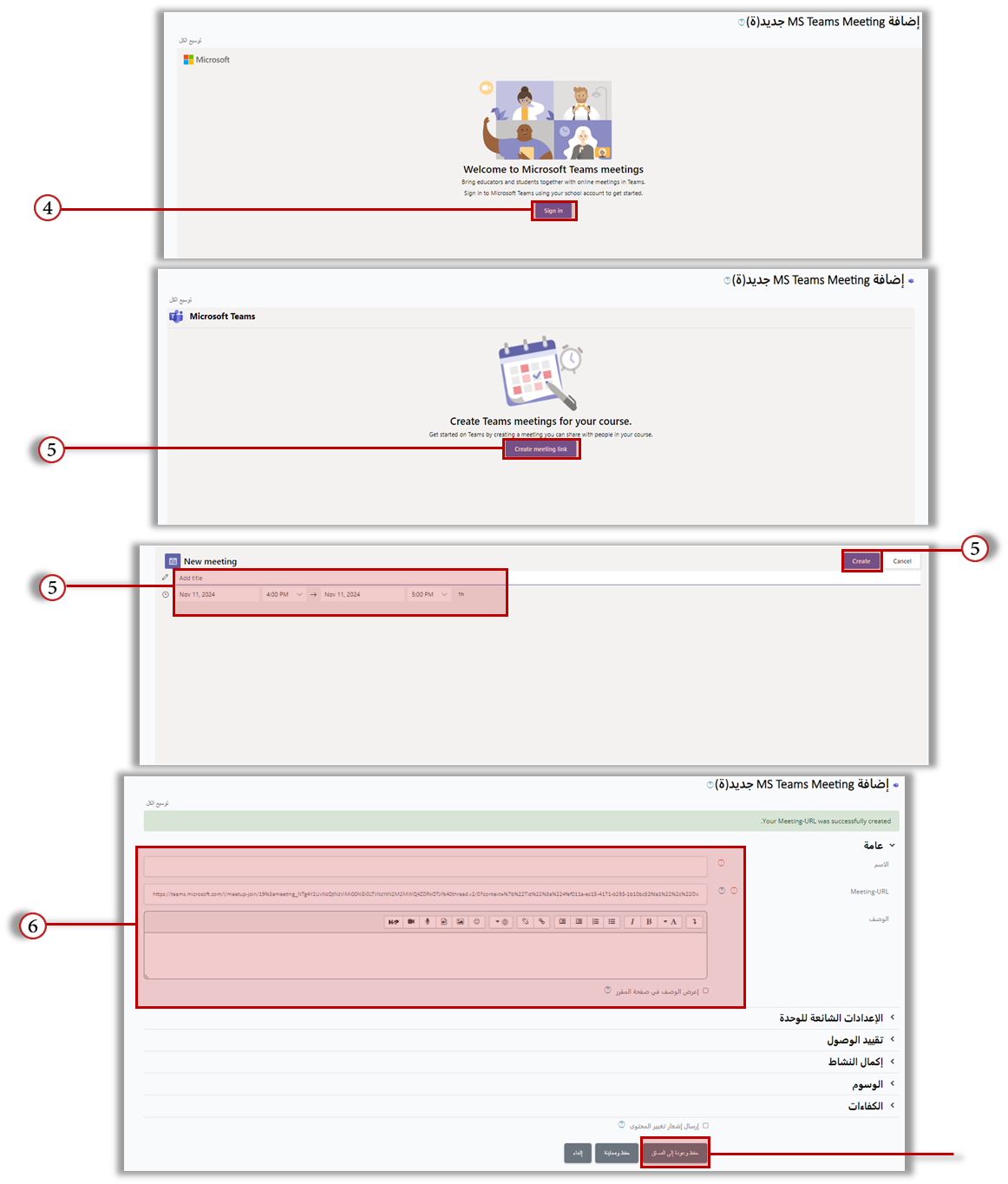Microsoft Teams
Microsoft Teams هي أداة تواصل وتعاون شاملة توفر إمكانيات المحادثة، والاجتماعات، ومشاركة الملفات، والعمل الجماعي. تتيح إضافة Microsoft Teams إلى منصة عون التدريبية للمعلمين إمكانية إدارة الصفوف بشكل أكثر تفاعلاً وسهولة، مما يوفر تجربة تعليمية مميزة.
إضافة أداة Microsoft Teams إلى مقرر
قم بتسجيل الدخول الى منصة عون باستخدام
بيانات حسابك، وقم بتشغيل التحرير في الجزء السفلي ثم اختر الدورة الذي ترغب في إنشاء
اجتماع له من قائمة المقررات الخاصة بك 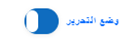
1. من محتوى الدورة التدريبية، انقر على إضافة نشاط أو مورد
2. اختر النشاطات من قائمة التبويب
3. اختر MS Teams Meeting
4. انقر فوق زر تسجيل الدخول لتسجيل الدخول إلى Microsoft Teams الخاص بك (ستحتاج إلى تسجيل الدخول إلى حساب Microsoft Teams الخاص بك في المرة الأولى التي تستخدمه فيها)
5. انقر على Create Meeting link ثم أدخل عنوان الاجتماع والتاريخ والوقت، ثم انقر فوق Create
6. سيظهر الرابط في الحقل عنوان URL لاجتماعك حدد اسمًا للاجتماع واضف الوصف، اضبط خيارات الوصول والتوقيتات بما يتناسب مع احتياجات الدورة التدريبية
7. انقر فوق حفظ وعودة إلى المساق
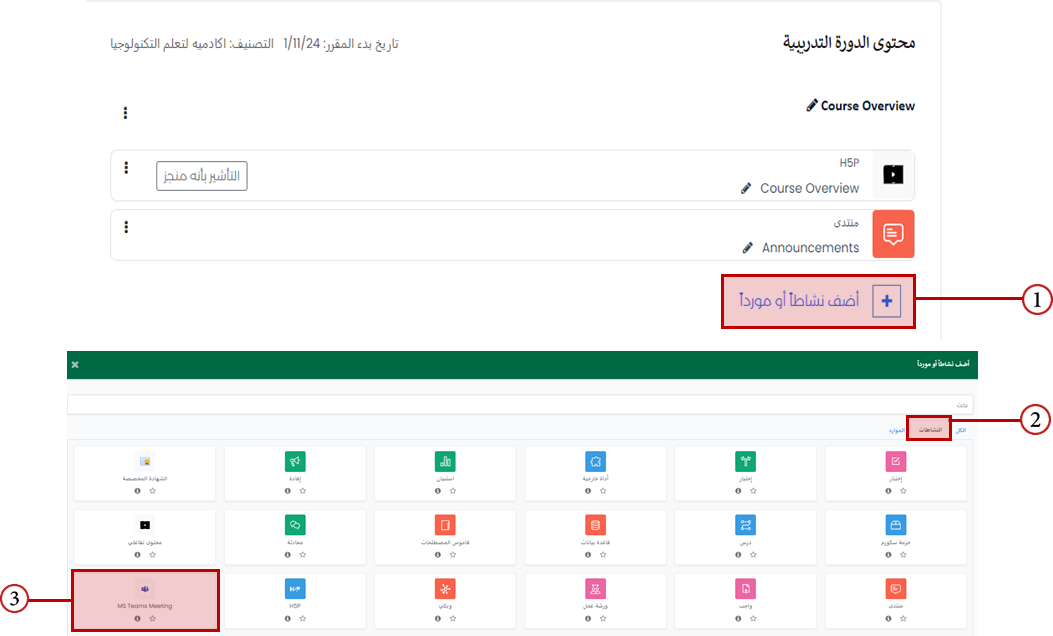
إنشاء اجتماع Microsoft Teams واستيراد رابط الاجتماع باستخدام شريط الأدوات في أي نشاط أو مورد
1. في منطقة الوصف لأي نشاط أو مورد، اكتب النص الذي تريد جعله رابط اجتماع، وحدده وانقر على أيقونة Microsoft Teams في شريط الأدوات الموجود في المحرر، ثم اتبع الخطوات من 4 إلى 7، وأنشئ الاجتماع.
2. سيظهر الرابط في الحقل عنوان URL الخاص بالاجتماع، حدد خيار افتح في نافذة جديدة إذا كنت تريد فتح الاجتماع في علامة تبويب جديدة وانقر على Add Link
للوصول إلى خيارات الاجتماع، حدد النص الذي يحتوي على رابط الاجتماع الذي أنشأته من قبل وانقر على أيقونة Microsoft Teams في شريط أدوات المحرر
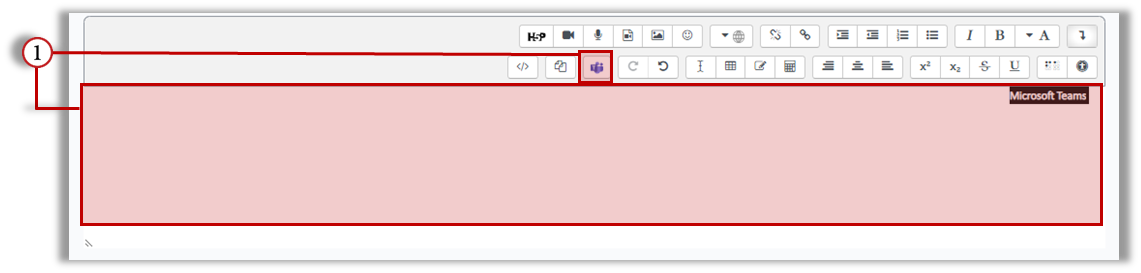
مميزات الجلسات عبر الإنترنت على Microsoft Teams

1. الدردشة: يفتح نافذة الدردشة لإرسال الرسائل إلى المشاركين في الاجتماع، ومشاركة الروابط، والملفات والمزيد
2. المشاركون: يعرض قائمة بالمشاركين في الاجتماع. من هنا يمكنك إدارة الحضور، ورفع اليد، وكتم الصوت أو إلغاء كتم الصوت للآخرين
3. رفع اليد: يتيح لك رفع يدك افتراضيًا أثناء الاجتماع للإشارة إلى أنك ترغب في التحدث أو طرح سؤال
4. ردود الفعل: يتيح لك التعبير عن ردود فعل غير لفظية مثل الإعجاب، التصفيق، أو الضحك، مما يتيح لك التفاعل أثناء الاجتماع
5. العرض المزيد من الإجراءات (النقاط الثلاث - ...): يوفر خيارات إضافية مثل تغيير تأثيرات الخلفية، إدارة إعدادات الاجتماع، تسجيل الاجتماع، تغيير طريقة العرض
6. الكاميرا: يمكنك من تشغيل أو إيقاف الكاميرا. يتيح لك إظهار أو إخفاء بث الفيديو الخاص بك أثناء الاجتماع.
7. الميكروفون: يتيح لك كتم أو تشغيل الميكروفون
8. مشاركة الشاشة: يتيح لك مشاركة شاشتك أو نافذة أو تطبيق معين مع المشاركين. مثالي للعروض التقديمية أو العمل التعاوني
9. إنهاء الاجتماع: ينهي الاجتماع لجميع المشاركين، أو يمكنك مغادرة الاجتماع بينما يبقى الآخرون