Create an Interactive Video Activity (H5P)
Create an Interactive Video Activity
Log in to AWN and navigate to the desired course and Turn on edit mood at the bottom of the page
1. From the Course Content, click Add an activity or resource
2. Click on Resource
3. Choose Interactive Content
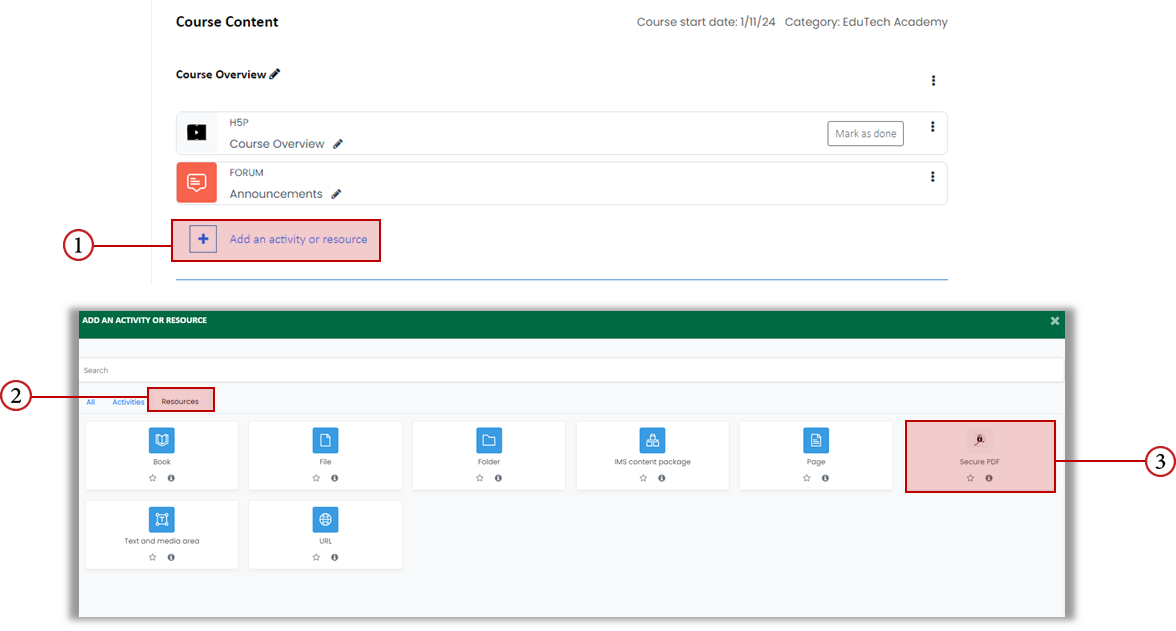
Set Up the Interactive Video
1. Add the description
2. Select content Type: Create Content or Upload
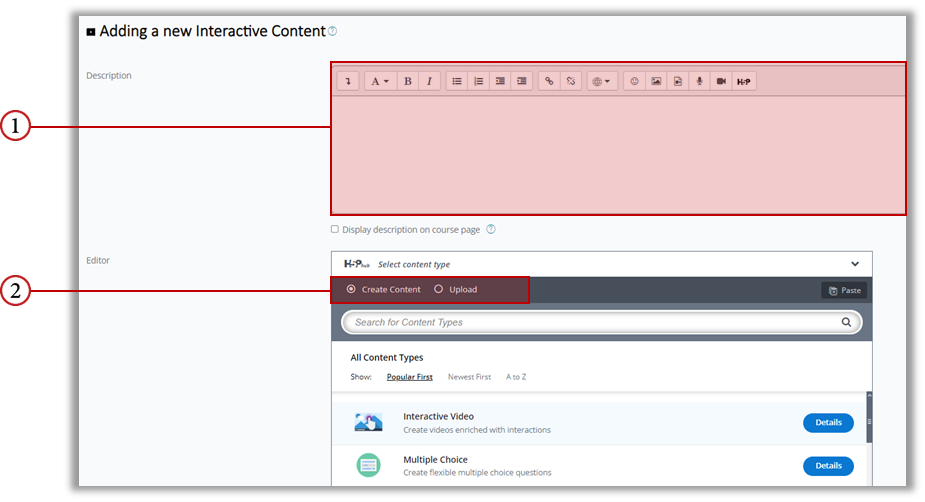
Build Interactive Content in the Video
- When the H5P Content window appears, select Interactive Video
- Upload a video file from your computer or, paste a link to a video hosted online, such as YouTube
- After uploading the video, use the Timeline below the video to move to the point where you want to add an interactive element
- Click
Add Interaction to see various interactive options:
- Multiple Choice Questions:
- Choose Multiple Choice from the list
- Add the question, enter answer options and mark the correct answer
- You can enable resume video to let students continue watching after answering
- True/False Questions:
- Select True/False, type the question, and specify the answer
- Comments:
- Add comments or guiding text for critical points, choose Text to write a comment that will appear at a specific time
- Links and Additional Media:
- For extra resources, add links using Link or images and additional content using Image
- Customize Video Settings:
- Video Settings: Enable options such as auto-play or allow students to skip sections
- Grading: Choose whether to grade questions and how to display results to students
- Save and Publish the Video
- Once you’ve finished creating the interactive video and adding the desired elements, click Save and return to course
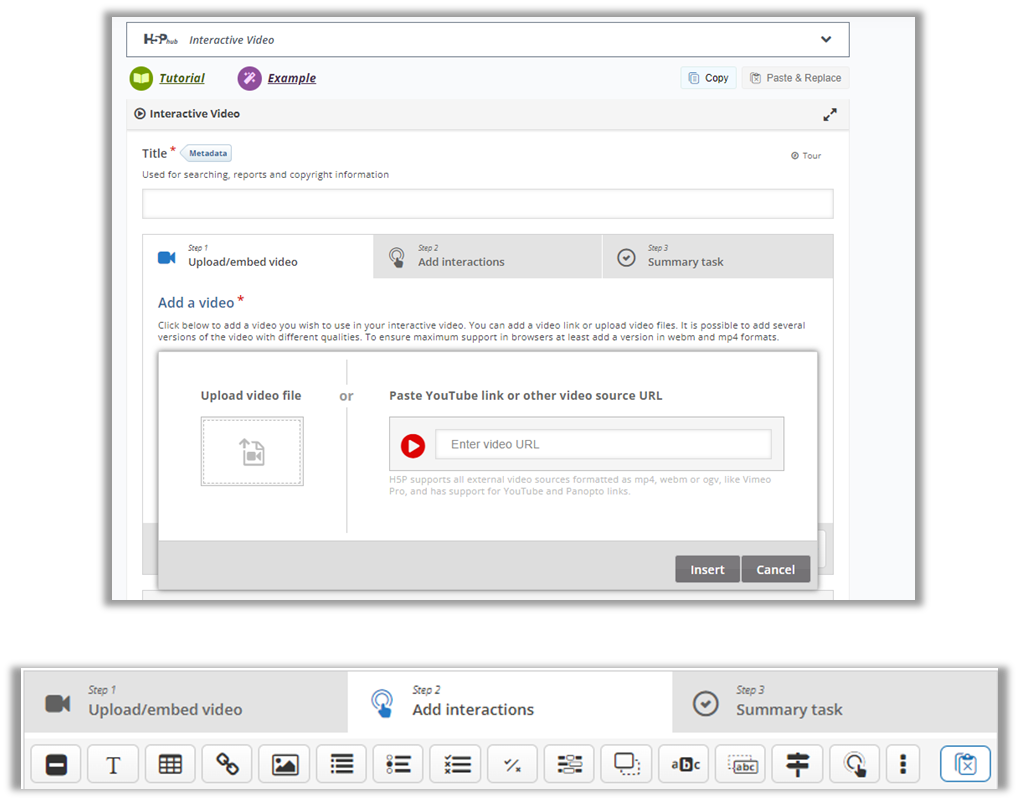
- Multiple Choice Questions:

