Microsoft Teams
Microsoft Teams is a comprehensive communication and collaboration tool that supports chat, meetings, file sharing, and teamwork. Integrating Microsoft Teams with AWN Training platform allows teachers to manage their classes more interactively and efficiently, enhancing the learning experience.
Adding Microsoft Teams to a course to create a meeting
Log in to AWN using your credentials, turn on the
editing mode at the bottom of the page, then from your list of courses, select
the course you want to create a meeting for. ![]()
1. From Course Content, click on Add an activity or resource
2. Click the activities from the tab
3. Select MS Teams Meeting
4. Click on the Sign in button to log in to your Microsoft Teams (you will need to sign in to your Microsoft Teams account the first time you use it)
5. Click on the Create Meeting link, then enter a meeting title, date and time, then click Create
6. The link will appear in the URL of your meeting field. Name the meeting and add a description, set access options and timings to suit the needs of the course.
7. Click Save and return to course
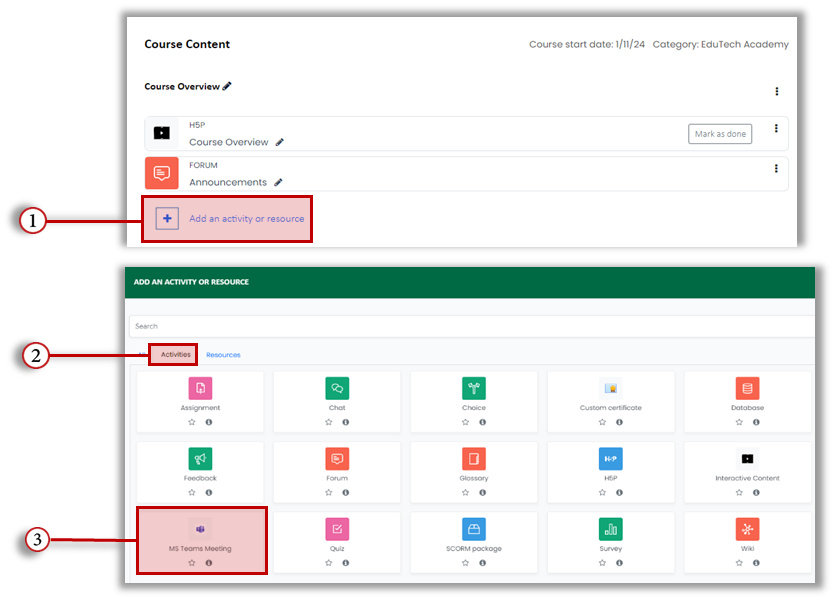
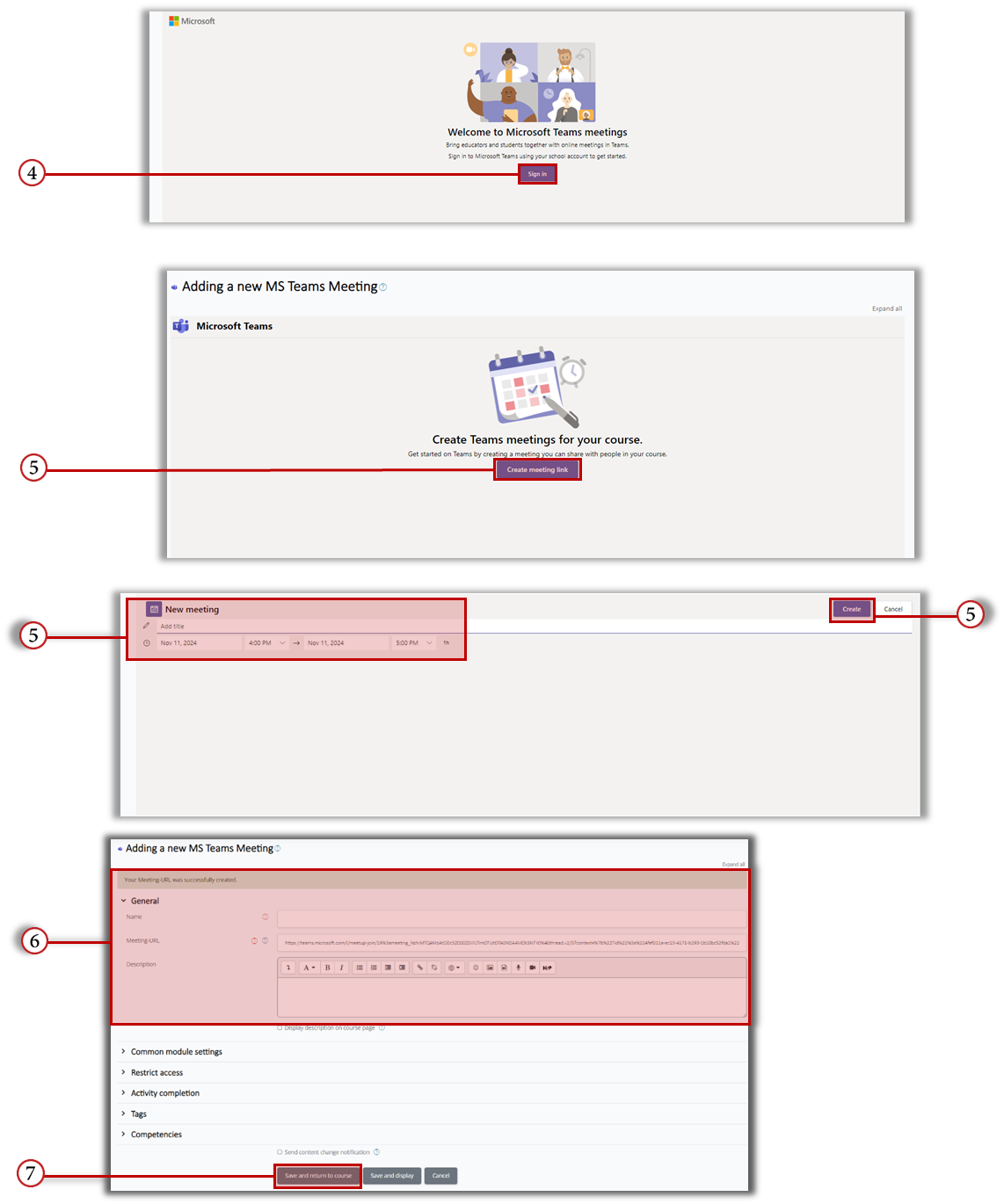
Create a Microsoft Teams meeting and import meeting link using the Tool Bar in any activity or resource
1. In the description area of any activity or resource, using the text Editor to type the text that you want to make as a meeting link, select it and click on the Microsoft Teams icon In the Toolbar. Then follow steps 4 to 7 to create the meeting.
2. The link will now show in the field “Your meeting URL”. Mark Open in a new window if you want the meeting to open in a new tab and click Add link.
To reach the meeting Options, select the text with the meeting link that you have created before and click on the Microsoft Teams icon in Editor Toolbar.
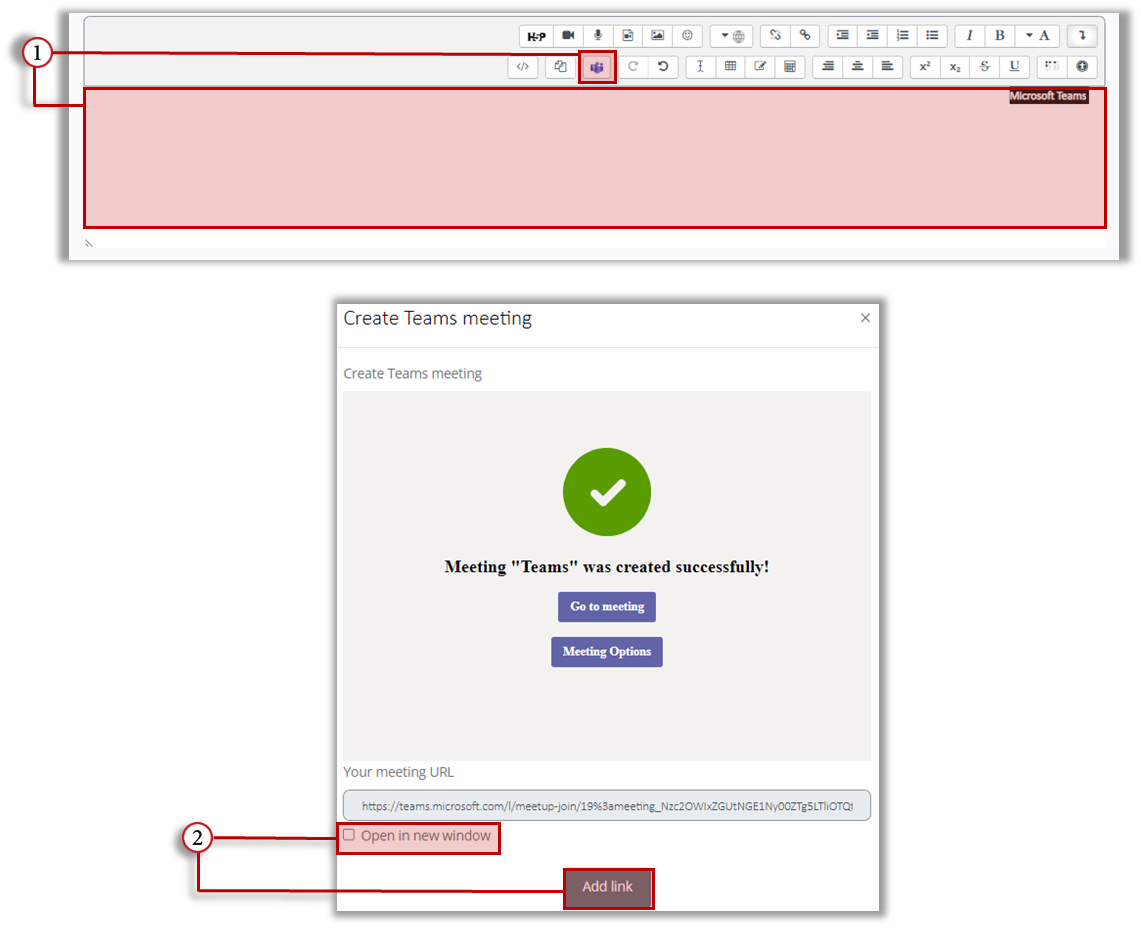
Features of Online Sessions on Microsoft Teams:

1. Chat: Opens the chat window for sending messages to meeting participants, sharing links, files, and more
2. Participants: Displays a list of meeting participants. From here, you can manage attendees, raise hands, mute/unmute others
3. Raise Hand: Allows you to virtually raise your hand during the meeting to indicate you want to speak or ask a question
4. Reactions: Allows you to express non-verbal reactions like thumbs up, applause to engage during the meeting
5. View and more Actions: Provides additional options such as changing background effects, managing meeting settings, recording the meeting, and more
6. Camera: Turns your camera on or off. It allows you to show or hide your video feed during the meeting
7. Microphone: Mutes or unmutes your microphone
8. Share Screen: Lets you share your screen, window, or a specific app with participants. Ideal for presentations or collaborative work
9. End Meeting: Ends the meeting for all participants, or you can leave the meeting while others stay on

