Quiz
The Quiz
The Quiz is an activity that can meet many teaching needs, from simple, multiple-choice knowledge tests to complex, self-assessment tasks with detailed feedback. Questions are created and stored separately in a Question Bank and can be reused in different quizzes, when creating a Quiz, you can either make the questions first and add them to the Quiz or add a Quiz activity and create the questions as you go along.
How is a Quiz Set Up
1. In a course, with the editing turned on, choose Quiz from add an activity or resource
2. Give it a name and, if required, a description
3. Expand the Quiz sections to select the settings you want
4. The default settings allow students to repeat the quiz, moving freely between questions, each on a different page. There is no time limit while scores and feedback display once they have completed the quiz
5. Click Save and display/ click Edit quiz
a. Grade: Specify the number of attempts allowed if you want to allow students to take additional attempts
b. Layout: Specify the number of questions shown on each page
c. Question behavior: When the “Shuffle within questions” option is enabled, the questions will be randomly reordered
d. Secure Test Browser: When enabled, students will be restricted from attempting the test if they are using the Secure Test Browser
e. Common module settings: To enable students to access the test from the “Available” option, show the test on the course page
f. Restricted Access: The course can be set to show everything to everyone all the time, or it can be very restricted, showing certain items at certain times, or to certain groups, or based on performance on a previous test
6. Go to Questions tab, then click Add and then click '+ a new question' (If you already made questions in the question bank, then click '+ from question bank' or if you wish to add a question randomly picked from a category of questions, click '+ a random question')
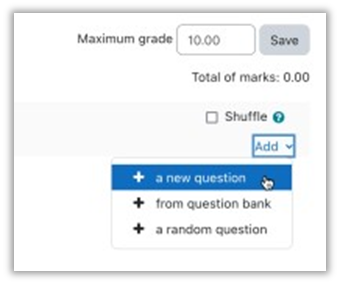
7. Click Save changes and repeat the steps for as many questions as you need
Teacher View
Teachers should preview the quiz to ensure it displays as desired for students:
Grades can be viewed either by clicking the quiz and the link 'Attempts' when students have attempted the quiz, or from the Actions menu top right > Results


